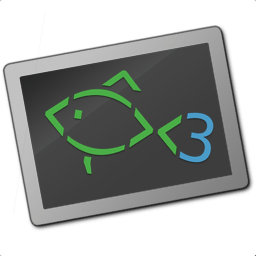Interactive use¶
Fish prides itself on being really nice to use interactively. That's down to a few features we'll explain in the next few sections.
Fish is used by giving commands in the fish language, see The Fish Language for information on that.
Help¶
Fish has an extensive help system. Use the help command to obtain help on a specific subject or command. For instance, writing help syntax displays the syntax section of this documentation.
Fish also has man pages for its commands, and translates the help pages to man pages. For example, man set will show the documentation for set as a man page.
Help on a specific builtin can also be obtained with the -h parameter. For instance, to obtain help on the fg builtin, either type fg -h or help fg.
This page can be viewed via help index (or just help) or man fish-doc. The tutorial can be viewed with help tutorial or man fish-tutorial.
Autosuggestions¶
fish suggests commands as you type, based on command history, completions, and valid file paths. As you type commands, you will see a suggestion offered after the cursor, in a muted gray color (which can be changed with the fish_color_autosuggestion variable).
To accept the autosuggestion (replacing the command line contents), press → or Control+F. To accept the first suggested word, press Alt+→ or Alt+F. If the autosuggestion is not what you want, just ignore it: it won't execute unless you accept it.
Autosuggestions are a powerful way to quickly summon frequently entered commands, by typing the first few characters. They are also an efficient technique for navigating through directory hierarchies.
Tab Completion¶
Tab completion is a time saving feature of any modern shell. When you type Tab, fish tries to guess the rest of the word under the cursor. If it finds just one possibility, it inserts it. If it finds more, it inserts the longest unambiguous part and then opens a menu (the "pager") that you can navigate to find what you're looking for.
The pager can be navigated with the arrow keys, Page Up / Page Down, Tab or Shift+Tab. Pressing Control+S (the pager-toggle-search binding - / in vi-mode) opens up a search menu that you can use to filter the list.
Fish provides some general purpose completions:
Commands (builtins, functions and regular programs).
Shell variable names.
Usernames for tilde expansion.
Filenames, even on strings with wildcards such as
*and**.
It also provides a large number of program specific scripted completions. Most of these completions are simple options like the -l option for ls, but some are more advanced. For example:
The programs
manandwhatisshow all installed manual pages as completions.The
makeprogram uses all targets in the Makefile in the current directory as completions.The
mountcommand uses all mount points specified in fstab as completions.The
sshcommand uses all hosts that are stored in the known_hosts file as completions. (See the ssh documentation for more information)The
sucommand shows the users on the systemThe
apt-get,rpmandyumcommands show installed or installable packages
You can also write your own completions or install some you got from someone else. For that, see Writing your own completions.
Syntax highlighting¶
Fish interprets the command line as it is typed and uses syntax highlighting to provide feedback. The most important feedback is the detection of potential errors. By default, errors are marked red.
Detected errors include:
Non existing commands.
Reading from or appending to a non existing file.
Incorrect use of output redirects
Mismatched parenthesis
When the cursor is over a parenthesis or a quote, fish also highlights its matching quote or parenthesis.
To customize the syntax highlighting, you can set the environment variables listed in the Variables for changing highlighting colors section.
Syntax highlighting variables¶
The colors used by fish for syntax highlighting can be configured by changing the values of a various variables. The value of these variables can be one of the colors accepted by the set_color command. The modifier switches accepted by set_color like --bold, --dim, --italics, --reverse and --underline are also accepted.
Example: to make errors highlighted and red, use:
set fish_color_error red --bold
The following variables are available to change the highlighting colors in fish:
Variable |
Meaning |
|---|---|
|
default color |
|
commands like echo |
|
keywords like if - this falls back on the command color if unset |
|
quoted text like "abc" |
|
IO redirections like >/dev/null |
|
process separators like ';' and '&' |
|
syntax errors |
|
ordinary command parameters |
|
comments like '# important' |
|
selected text in vi visual mode |
|
parameter expansion operators like '*' and '~' |
|
character escapes like 'n' and 'x70' |
|
autosuggestions (the proposed rest of a command) |
|
the current working directory in the default prompt |
|
the username in the default prompt |
|
the hostname in the default prompt |
|
the hostname in the default prompt for remote sessions (like ssh) |
|
the '^C' indicator on a canceled command |
|
history search matches and selected pager items (background only) |
If a variable isn't set, fish usually tries $fish_color_normal, except for $fish_color_keyword, where it tries $fish_color_command first.
Pager color variables¶
fish will sometimes present a list of choices in a table, called the pager.
Example: to set the background of each pager row, use:
set fish_pager_color_background --background=white
To have black text on alternating white and gray backgrounds:
set fish_pager_color_prefix black
set fish_pager_color_completion black
set fish_pager_color_description black
set fish_pager_color_background --background=white
set fish_pager_color_secondary_background --background=brwhite
Variables affecting the pager colors:
Variable |
Meaning |
|---|---|
|
the progress bar at the bottom left corner |
|
the background color of a line |
|
the prefix string, i.e. the string that is to be completed |
|
the completion itself, i.e. the proposed rest of the string |
|
the completion description |
|
background of the selected completion |
|
prefix of the selected completion |
|
suffix of the selected completion |
|
description of the selected completion |
|
background of every second unselected completion |
|
prefix of every second unselected completion |
|
suffix of every second unselected completion |
|
description of every second unselected completion |
When the secondary or selected variables aren't set, the normal variables are used, except for $fish_pager_color_selected_background, where the background of $fish_color_search_match is tried first.
Abbreviations¶
To avoid needless typing, a frequently-run command like git checkout can be abbreviated to gco using the abbr command.
abbr -a gco git checkout
After entering gco and pressing Space or Enter, the full text git checkout will appear in the command line.
This is an alternative to aliases, and has the advantage that you see the actual command before using it, and the actual command will be stored in history.
Programmable title¶
When using most virtual terminals, it is possible to set the message displayed in the titlebar of the terminal window. This can be done automatically in fish by defining the fish_title function. The fish_title function is executed before and after a new command is executed or put into the foreground and the output is used as a titlebar message. The status current-command builtin will always return the name of the job to be put into the foreground (or fish if control is returning to the shell) when the fish_prompt <cmd-fish_prompt> function is called. The first argument to fish_title will contain the most recently executed foreground command as a string, starting with fish 2.2.
Examples: The default fish title is:
function fish_title
echo (status current-command) ' '
pwd
end
To show the last command in the title:
function fish_title
echo $argv[1]
end
Programmable prompt¶
When fish waits for input, it will display a prompt by evaluating the fish_prompt and fish_right_prompt functions. The output of the former is displayed on the left and the latter's output on the right side of the terminal. The output of fish_mode_prompt will be prepended on the left, though the default function only does this when in vi-mode.
Configurable greeting¶
If a function named fish_greeting exists, it will be run when entering interactive mode. Otherwise, if an environment variable named fish_greeting exists, it will be printed.
Private mode¶
If $fish_private_mode is set to a non-empty value, commands will not be written to the history file on disk.
You can also launch with fish --private (or fish -P for short). This both hides old history and prevents writing history to disk. This is useful to avoid leaking personal information (e.g. for screencasts) or when dealing with sensitive information.
You can query the variable fish_private_mode (if test -n "$fish_private_mode" ...) if you would like to respect the user's wish for privacy and alter the behavior of your own fish scripts.
Command line editor¶
The fish editor features copy and paste, a searchable history and many editor functions that can be bound to special keyboard shortcuts.
Like bash and other shells, fish includes two sets of keyboard shortcuts (or key bindings): one inspired by the Emacs text editor, and one by the Vi text editor. The default editing mode is Emacs. You can switch to Vi mode by running fish_vi_key_bindings and switch back with fish_default_key_bindings. You can also make your own key bindings by creating a function and setting the fish_key_bindings variable to its name. For example:
function fish_hybrid_key_bindings --description \
"Vi-style bindings that inherit emacs-style bindings in all modes"
for mode in default insert visual
fish_default_key_bindings -M $mode
end
fish_vi_key_bindings --no-erase
end
set -g fish_key_bindings fish_hybrid_key_bindings
While the key bindings included with fish include many of the shortcuts popular from the respective text editors, they are not a complete implementation. They include a shortcut to open the current command line in your preferred editor (Alt+E by default) if you need the full power of your editor.
Emacs mode commands¶
Home or Control+A moves the cursor to the beginning of the line.
End or Control+E moves to the end of line. If the cursor is already at the end of the line, and an autosuggestion is available, End or Control+E accepts the autosuggestion.
Control+B, Control+F move the cursor one character left or right or accept the autosuggestion just like the ← (Left) and → (Right) shared bindings (which are available as well).
Control+N, Control+P move the cursor up/down or through history, like the up and down arrow shared bindings.
Delete or Backspace removes one character forwards or backwards respectively.
Control+K moves contents from the cursor to the end of line to the Copy and paste (Kill Ring).
Alt+C capitalizes the current word.
Alt+U makes the current word uppercase.
Control+T transposes the last two characters.
Alt+T transposes the last two words.
Control+Z, Control+_ (Control+/ on some terminals) undo the most recent edit of the line.
Alt+/ reverts the most recent undo.
You can change these key bindings using the bind builtin.
Vi mode commands¶
Vi mode allows for the use of Vi-like commands at the prompt. Initially, insert mode is active. Escape enters command mode. The commands available in command, insert and visual mode are described below. Vi mode shares some bindings with Emacs mode.
It is also possible to add all emacs-mode bindings to vi-mode by using something like:
function fish_user_key_bindings
# Execute this once per mode that emacs bindings should be used in
fish_default_key_bindings -M insert
# Then execute the vi-bindings so they take precedence when there's a conflict.
# Without --no-erase fish_vi_key_bindings will default to
# resetting all bindings.
# The argument specifies the initial mode (insert, "default" or visual).
fish_vi_key_bindings --no-erase insert
end
When in vi-mode, the fish_mode_prompt function will display a mode indicator to the left of the prompt. To disable this feature, override it with an empty function. To display the mode elsewhere (like in your right prompt), use the output of the fish_default_mode_prompt function.
When a binding switches the mode, it will repaint the mode-prompt if it exists, and the rest of the prompt only if it doesn't. So if you want a mode-indicator in your fish_prompt, you need to erase fish_mode_prompt e.g. by adding an empty file at ~/.config/fish/functions/fish_mode_prompt.fish. (Bindings that change the mode are supposed to call the repaint-mode bind function, see bind)
The fish_vi_cursor function will be used to change the cursor's shape depending on the mode in supported terminals. The following snippet can be used to manually configure cursors after enabling vi-mode:
# Emulates vim's cursor shape behavior
# Set the normal and visual mode cursors to a block
set fish_cursor_default block
# Set the insert mode cursor to a line
set fish_cursor_insert line
# Set the replace mode cursor to an underscore
set fish_cursor_replace_one underscore
# The following variable can be used to configure cursor shape in
# visual mode, but due to fish_cursor_default, is redundant here
set fish_cursor_visual block
Additionally, blink can be added after each of the cursor shape parameters to set a blinking cursor in the specified shape.
If the cursor shape does not appear to be changing after setting the above variables, it's likely your terminal emulator does not support the capabilities necessary to do this. It may also be the case, however, that fish_vi_cursor has not detected your terminal's features correctly (for example, if you are using tmux). If this is the case, you can force fish_vi_cursor to set the cursor shape by setting $fish_vi_force_cursor in config.fish. You'll have to restart fish for any changes to take effect. If cursor shape setting remains broken after this, it's almost certainly an issue with your terminal emulator, and not fish.
Command mode¶
Command mode is also known as normal mode.
H moves the cursor left.
L moves the cursor right.
I enters insert mode at the current cursor position.
V enters visual mode at the current cursor position.
A enters insert mode after the current cursor position.
Shift+A enters insert mode at the end of the line.
0 (zero) moves the cursor to beginning of line (remaining in command mode).
D+D deletes the current line and moves it to the Copy and paste (Kill Ring).
Shift+D deletes text after the current cursor position and moves it to the Copy and paste (Kill Ring).
P pastes text from the Copy and paste (Kill Ring).
U search history backwards.
[ and ] search the command history for the previous/next token containing the token under the cursor before the search was started. See the history section for more information on history searching.
Backspace moves the cursor left.
Insert mode¶
Escape enters command mode.
Backspace removes one character to the left.
Visual mode¶
← (Left) and → (Right) extend the selection backward/forward by one character.
B and W extend the selection backward/forward by one word.
D and X move the selection to the Copy and paste (Kill Ring) and enter command mode.
Escape and Control+C enter command mode.
c and s remove the selection and switch to insert mode
d and x remove the selection and switch to normal mode
X removes the entire line and switches to normal mode
y copies the selection and switches to normal mode
~ toggles the case (upper/lower) on the selection and switches to normal mode
"*y copies the selection to the clipboard and switches to normal mode
Custom bindings¶
In addition to the standard bindings listed here, you can also define your own with bind:
# Just clear the commandline on control-c
bind \cc 'commandline -r ""'
Put bind statements into config.fish or a function called fish_user_key_bindings.
The key sequence (the \cc) here depends on your setup, in particular the terminal. To find out what the terminal sends use fish_key_reader:
> fish_key_reader # pressing control-c
Press a key:
hex: 3 char: \cC
Press [ctrl-C] again to exit
bind \cC 'do something'
> fish_key_reader # pressing the right-arrow
Press a key:
hex: 1B char: \c[ (or \e)
( 0.077 ms) hex: 5B char: [
( 0.037 ms) hex: 43 char: C
bind \e\[C 'do something'
Note that some key combinations are indistinguishable or unbindable. For instance control-i is the same as the tab key. This is a terminal limitation that fish can't do anything about.
Also, Escape is the same thing as Alt in a terminal. To distinguish between pressing Escape and then another key, and pressing Alt and that key (or an escape sequence the key sends), fish waits for a certain time after seeing an escape character. This is configurable via the fish_escape_delay_ms variable.
If you want to be able to press Escape and then a character and have it count as Alt+that character, set it to a higher value, e.g.:
set -g fish_escape_delay_ms 100
Copy and paste (Kill Ring)¶
Fish uses an Emacs-style kill ring for copy and paste functionality. For example, use Control+K (kill-line) to cut from the current cursor position to the end of the line. The string that is cut (a.k.a. killed in emacs-ese) is inserted into a list of kills, called the kill ring. To paste the latest value from the kill ring (emacs calls this "yanking") use Control+Y (the yank input function). After pasting, use Alt+Y (yank-pop) to rotate to the previous kill.
Copy and paste from outside are also supported, both via the Control+X / Control+V bindings (the fish_clipboard_copy and fish_clipboard_paste functions 1) and via the terminal's paste function, for which fish enables "Bracketed Paste Mode", so it can tell a paste from manually entered text.
In addition, when pasting inside single quotes, pasted single quotes and backslashes are automatically escaped so that the result can be used as a single token simply by closing the quote after.
Kill ring entries are stored in fish_killring variable.
- 1
These rely on external tools. Currently xsel, xclip, wl-copy/wl-paste and pbcopy/pbpaste are supported.
Multiline editing¶
The fish commandline editor can be used to work on commands that are several lines long. There are three ways to make a command span more than a single line:
Pressing the Enter key while a block of commands is unclosed, such as when one or more block commands such as
for,beginorifdo not have a corresponding end command.Pressing Alt+Enter instead of pressing the Enter key.
By inserting a backslash (
\) character before pressing the Enter key, escaping the newline.
The fish commandline editor works exactly the same in single line mode and in multiline mode. To move between lines use the left and right arrow keys and other such keyboard shortcuts.
Searchable command history¶
After a command has been executed, it is remembered in the history list. Any duplicate history items are automatically removed. By pressing the up and down keys, you can search forwards and backwards in the history. If the current command line is not empty when starting a history search, only the commands containing the string entered into the command line are shown.
By pressing Alt+↑ and Alt+↓, a history search is also performed, but instead of searching for a complete commandline, each commandline is broken into separate elements just like it would be before execution, and the history is searched for an element matching that under the cursor.
History searches are case-insensitive unless the search string contains an uppercase character. You can stop a search to edit your search string by pressing Esc or Page Down.
Prefixing the commandline with a space will prevent the entire line from being stored in the history.
The command history is stored in the file ~/.local/share/fish/fish_history (or
$XDG_DATA_HOME/fish/fish_history if that variable is set) by default. However, you can set the
fish_history environment variable to change the name of the history session (resulting in a
<session>_history file); both before starting the shell and while the shell is running.
See the history command for other manipulations.
Examples:
To search for previous entries containing the word 'make', type make in the console and press the up key.
If the commandline reads cd m, place the cursor over the m character and press Alt+↑ to search for previously typed words containing 'm'.
Directory history¶
Fish automatically keeps a trail of the recent visited directories with cd by storing this history in the dirprev and dirnext variables.
Several commands are provided to interact with this directory history:
Directory stack¶
Another set of commands, usually also available in other shells like bash, deal with the directory stack. Stack handling is not automatic and needs explicit calls of the following commands: